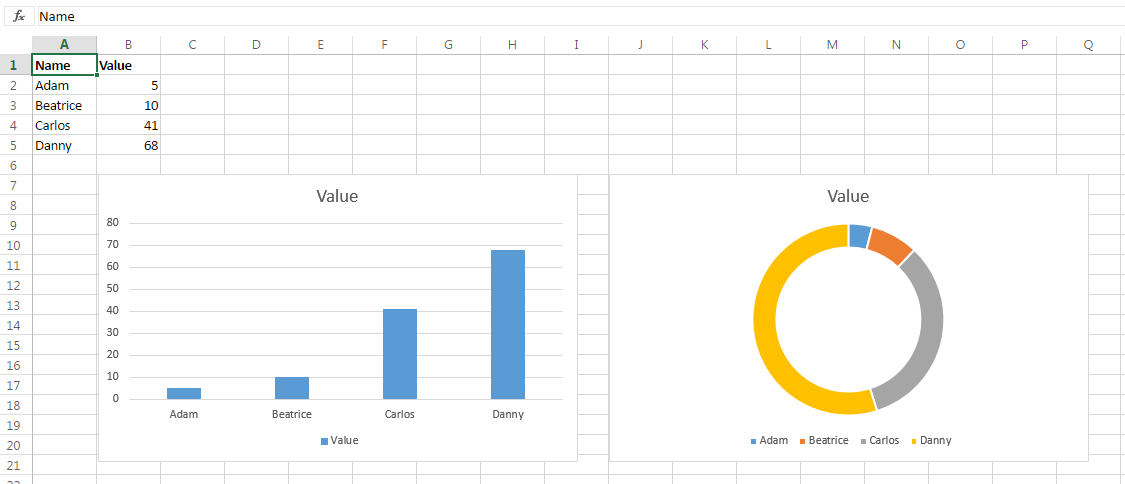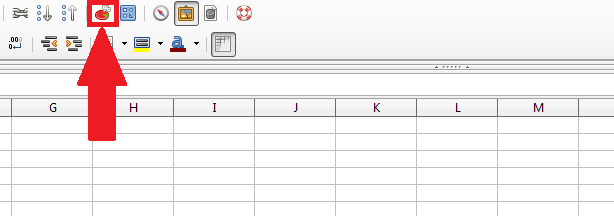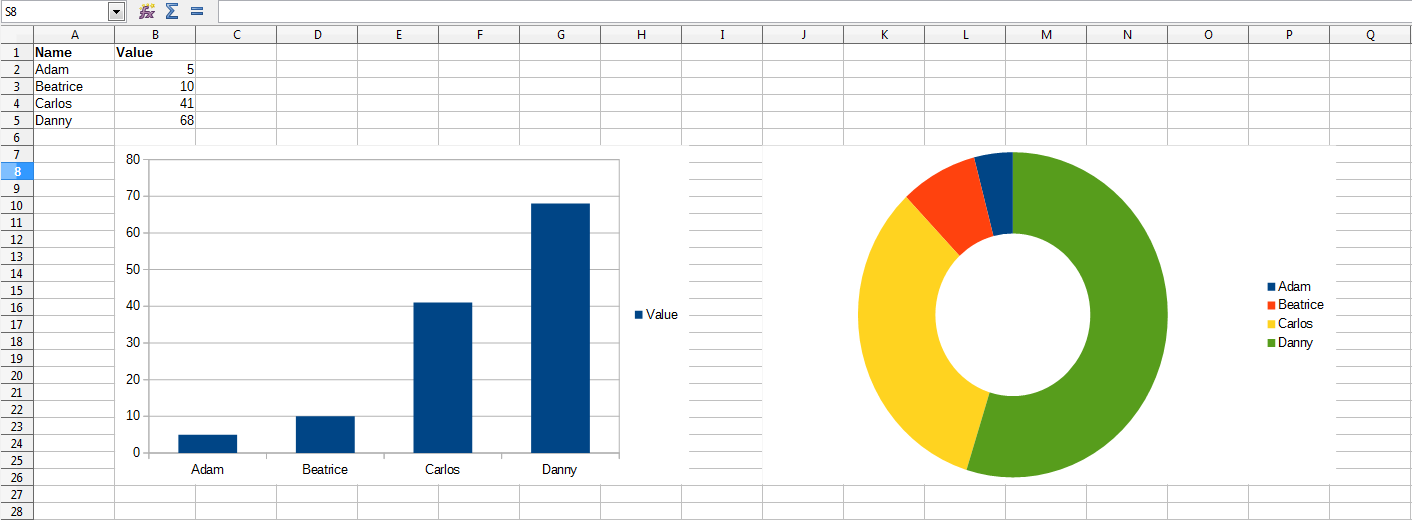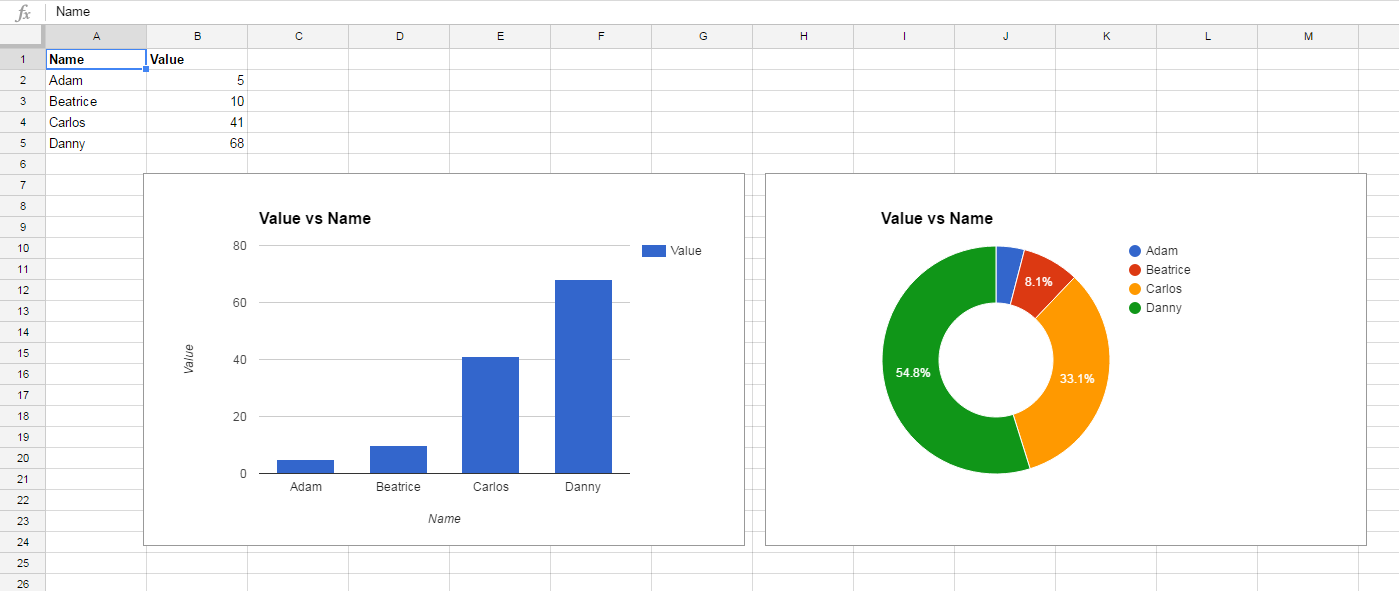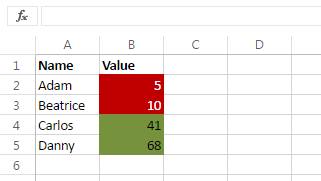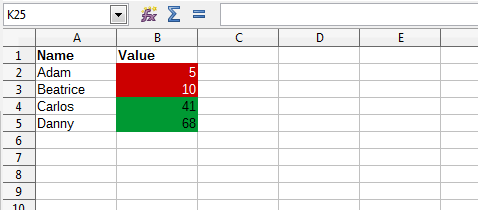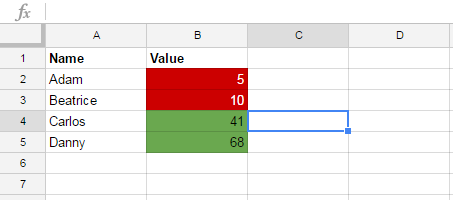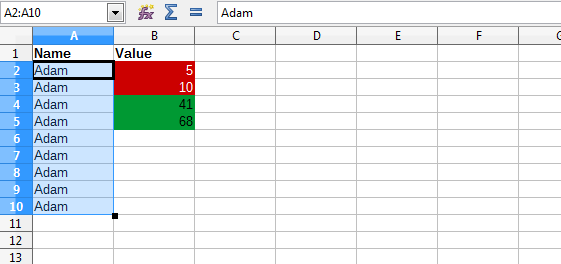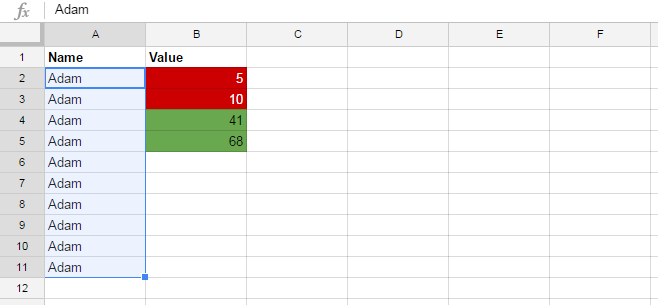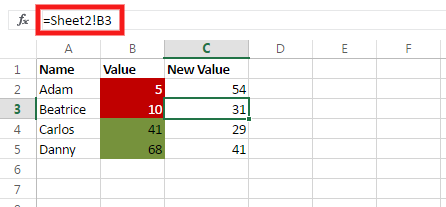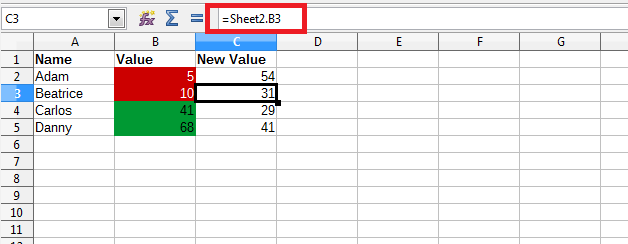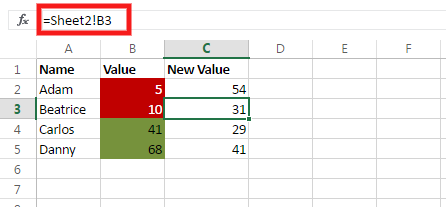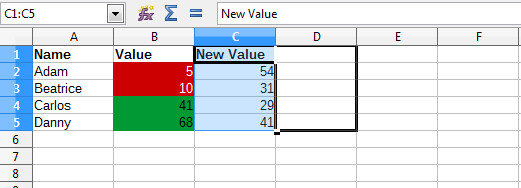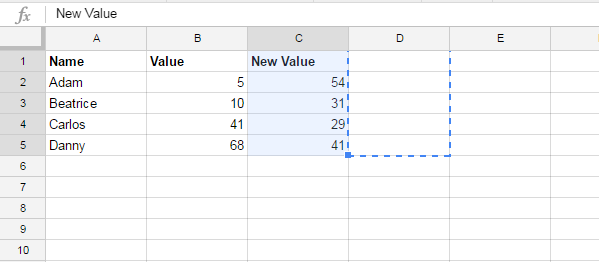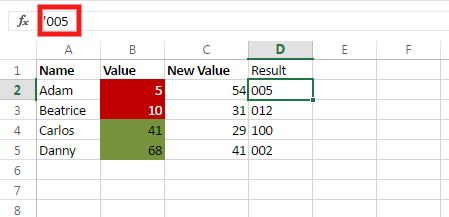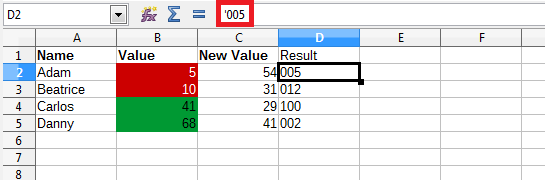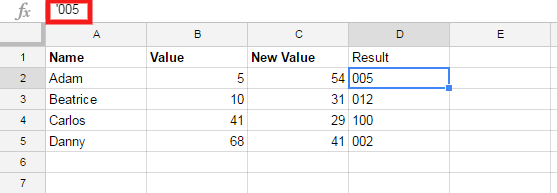Microsoft Excel – Essential Tricks You Should Know

Proper writing and spelling is important! That’s why Online-Spellcheck.com provides you with a quick and easy spellcheck for all your writings and documents. BUT in many positions, jobs and in every day life, not only excelling in handing Microsoft Word (or other text editing programs) is required.
Many jobs require the knowledge of Microsoft Excel or another spreadsheet software. Thus, we have collected the most essential Excel tricks you should know!
Excel Skills For Work & Your Every Day Life
Some of the following tips and tricks will improve your visual presentations while others will help you find your way through spreadsheets or make working with them faster and easier. What all of them have in common is that they are easy to apply and available in the open source programs of OpenOffice and LibreOffice as well! Some of these tricks are even available in Google Sheets, the spreadsheet service from Google.
Following, we will show some neat tricks and how you can execute them in Microsoft Excel, LibreOffice or OpenOffice Calc and Google Sheets!
Charts
Charts are a great way to professionally present data or get a quick overview. Microsoft Office offers a function called “Recommended Charts” that allows you to choose a design to represent your data in a visually appealing way. And here’s how you do it:
Microsoft Word: Insert > Chart > Recommended Charts or Chart Type
Libre/OpenOffice: Charts symbol in task bar
Google Sheets: Insert > Chart > Recommendations or Chart types
Conditional Formatting
As a quick and easy overview, you can also add conditional formatting to your table. Want to highlight values lesser than 50% or text that contains a certain word in a different color? No problem! The rules and criteria as well as the highlighting formatting can be customized to a big extend. Here is how you do it:
Microsoft Word: Home > Conditional Formatting > Add
Libre/OpenOffice: Format > Conditional Formatting > Conditions
Google Sheets: Format > Conditional formatting…
Autofill
The autofill feature is one of the most basic in all spreadsheet programs and yet one that is often overlooked. This time saver helps you to quickly copy rows and columns of data. This is how it can be achieved:
Microsoft Word: click on bottom-right corner of the cell > drag it
Libre/OpenOffice: click on bottom-right corner of the cell > drag it
Google Sheets: click on bottom-right corner of the cell > drag it
Add Value from other Sheet
In bigger calculations (or when you want a clean spreadsheet to show your data), many different sheets are used in one document. With a very simple command, you can insert vaues from another sheet. Here’s how:
Microsoft Excel: enter the command =SHEETNAME!CELL
Libre/OpenOffice: enter the command =SHEETNAME.CELL
Google Sheets: enter the command =SHEETNAME!CELL
Move & Copy Data to other Cells
Instead of a lot copy & paste, there is a very quick way to move or copy a whole selection. In complicated spreadsheets, this makes adding a column in one of many, layered tables a lot easier! This is how it’s done:
Microsoft Excel: select section you want to move/copy > move your pointer to the right-most border until a cross icon appears > drag wherever you want
Libre/OpenOffice: select section you want to move/copy > move your pointer to the right-most border > drag wherever you want
Google Sheets: select section you want to move/copy > move your pointer to the right-most border until a hand icon appears > drag wherever you want
Values Starting with 0
If you want to display a value that starts with 0, spreadsheet programs tend to remove all the zeros and start with the first natural number. This can be prevented with one easy trick:
Microsoft Excel: type a ‘ at the beginning of your value
Libre/OpenOffice: type a ‘ at the beginning of your value
Google Sheets: type a ‘ at the beginning of your value